ActiveProspect Trusted Form Setup
TrustedForm is one of the highest standards of independent proof of consent and it’s our recommended approach for collecting proof of consent at GetLeadForms.
But getting started with ActiveProspect TrustedForm can sometimes be a little daunting at first.
That’s why in this post, I’m going to show you how to implement ActiveProspect Trusted Form into your LeadForm, so you can easily show that each new lead expresses, written consent to hear from your business.
How do I implement TrustedForm into my form to claim a TrustedForm Certificate?
The process of integrating ActiveProspect TrustedForm might seem confusing depending upon what form tool you’re using — but at GetLeadForms we’ve made this possible with just three easy steps .
Let’s explore the steps below:
Prerequisites:
1) ActiveProspect Trusted Form Account: You can grab a free account here.
2) GetLeadForms Account: You can grab a free trial here.
Please follow the TrustedForm implementation steps below:
1) Grab Your TrustedForm Script
The first step is to login to your ActiveProspect account and grab your TrustedForm Script which can be found here.

As a reminder, just running this script and to have the ability for people to view and retain the cert is free.
After you copy the script, the next step is to add the script to your LeadForm.
2) Add your TrustedForm Script to your LeadForm
Next, login to your account over at GetLeadForms and go to the LeadForm that you’d like to generate the TrustedForm certificate for.
In this case, I’ll add the script to a solar form.
Go to the Publish Tab in your LeadForm Builder.
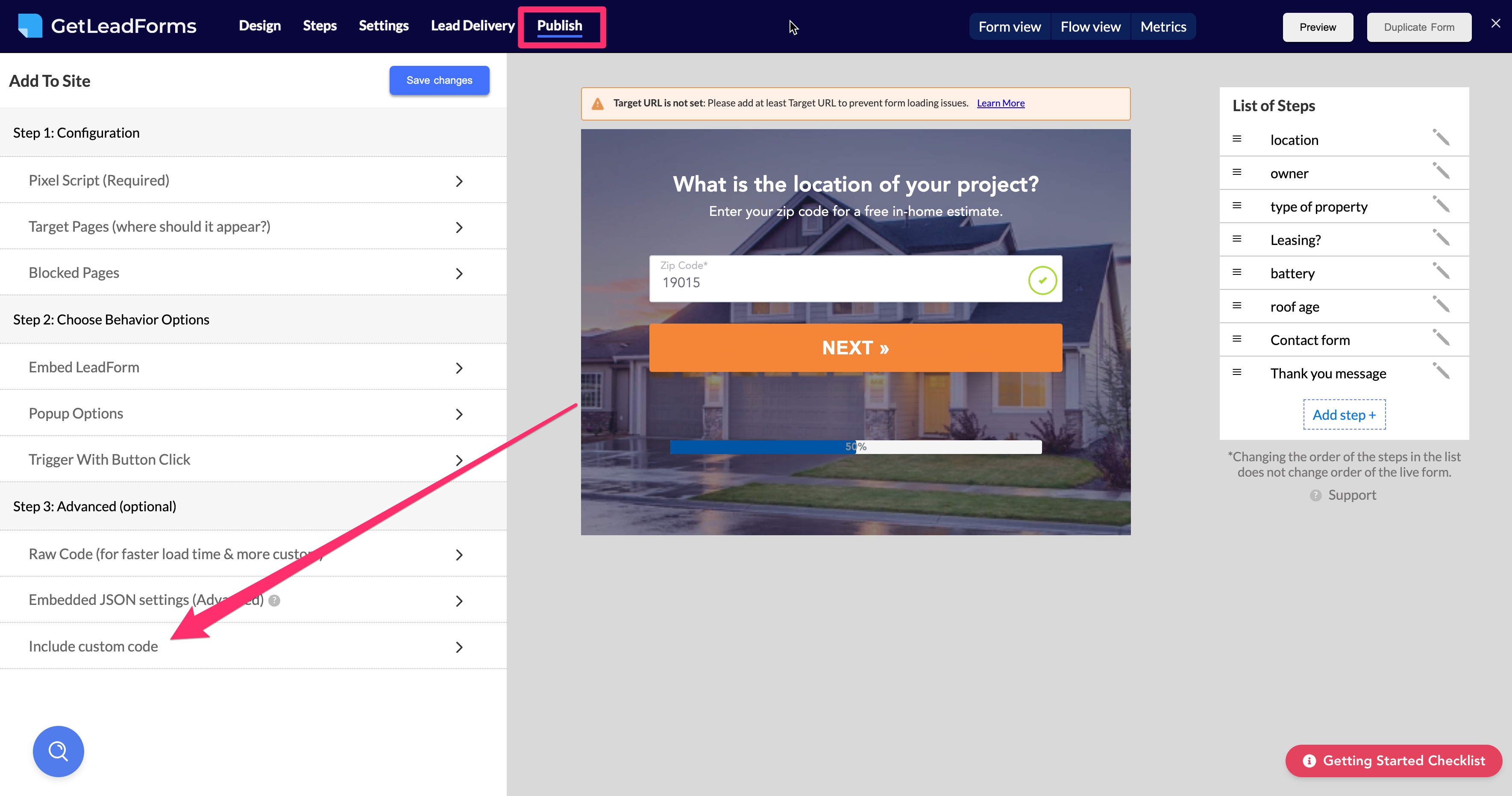
Scroll down to the bottom to the ‘Include custom code’ section – this is where you’re going to add your TrustedForm script.
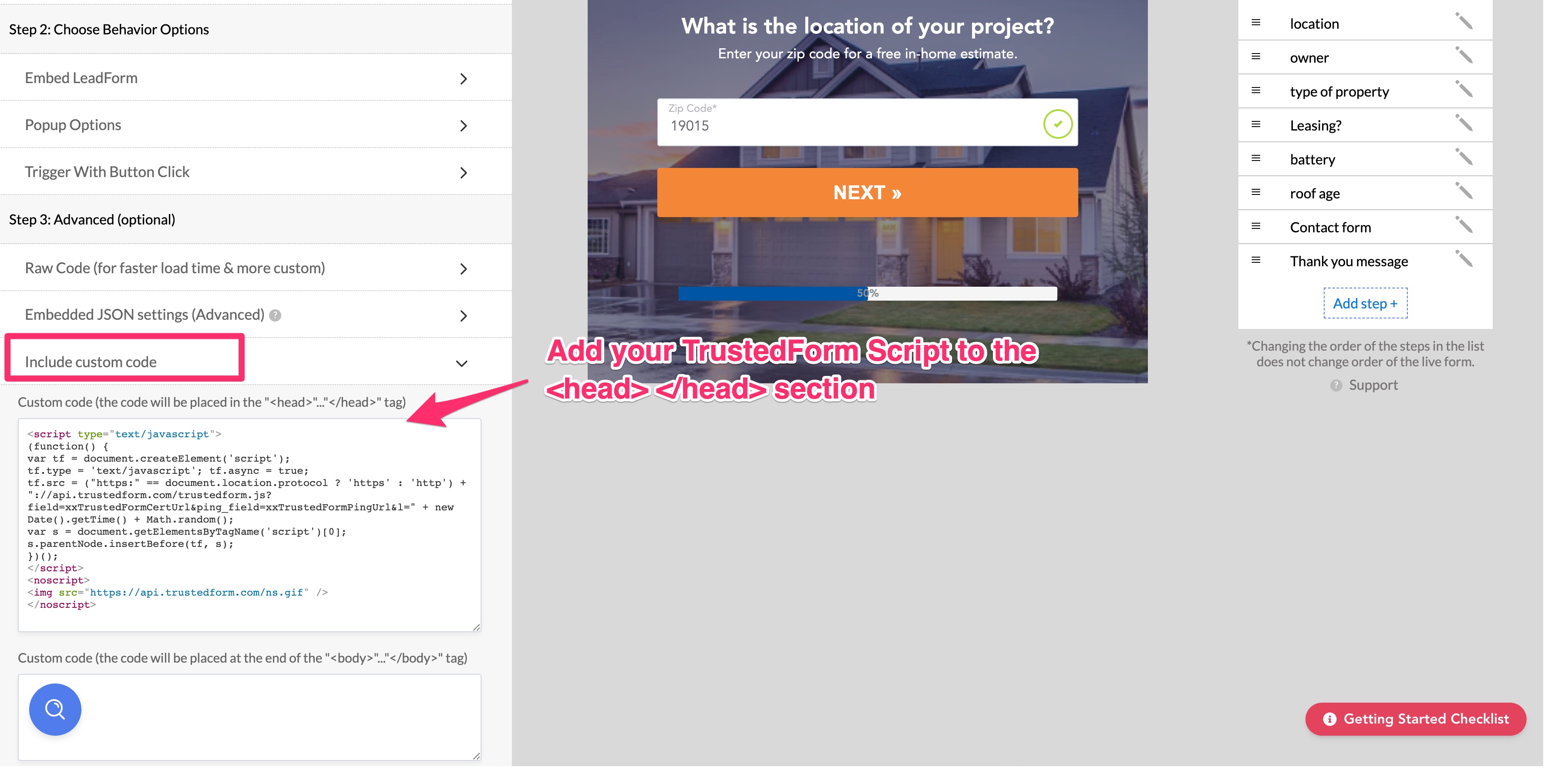
- Paste your Trusted Form Script into the <head> section
- Remove all comments <!–TrustedForm –> and <!– End TrustedForm –>
- Click Save
Just like that, your TrustedForm script is setup and ready to go! Just one more step is remaining.
3) Create a Hidden Field to capture the unique TrustedForm Cert URL
Now that the script has been added to the LeadForm, we’ll need to add a hidden field to capture the certification URL from the script. Follow the steps below:
First, choose a step where you’d like to add your hidden field. In this case, I’m going to place the hidden field on my contact form step.
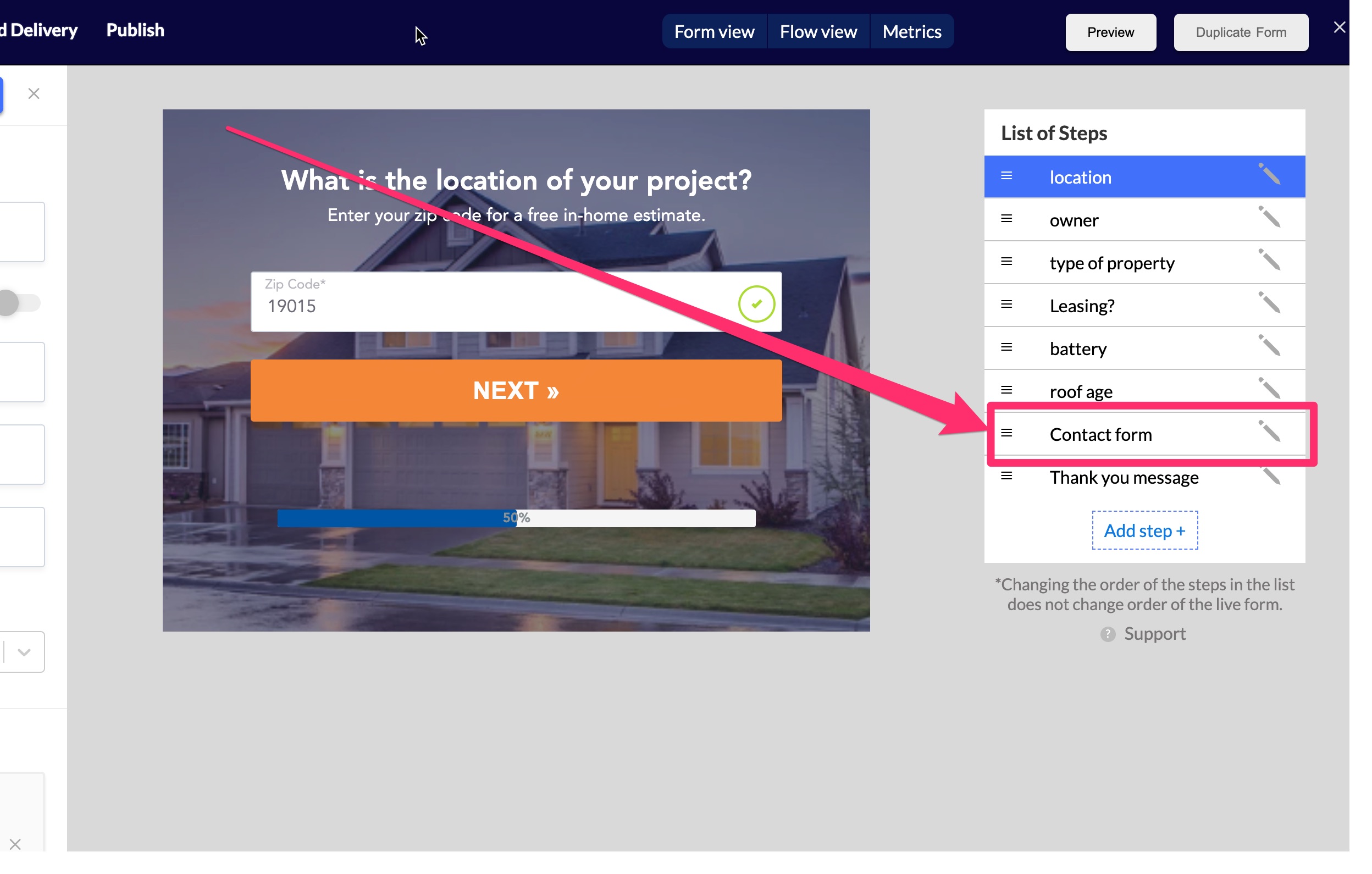
Inside of the Contact Form step click on the blue ‘Add Field Button.’
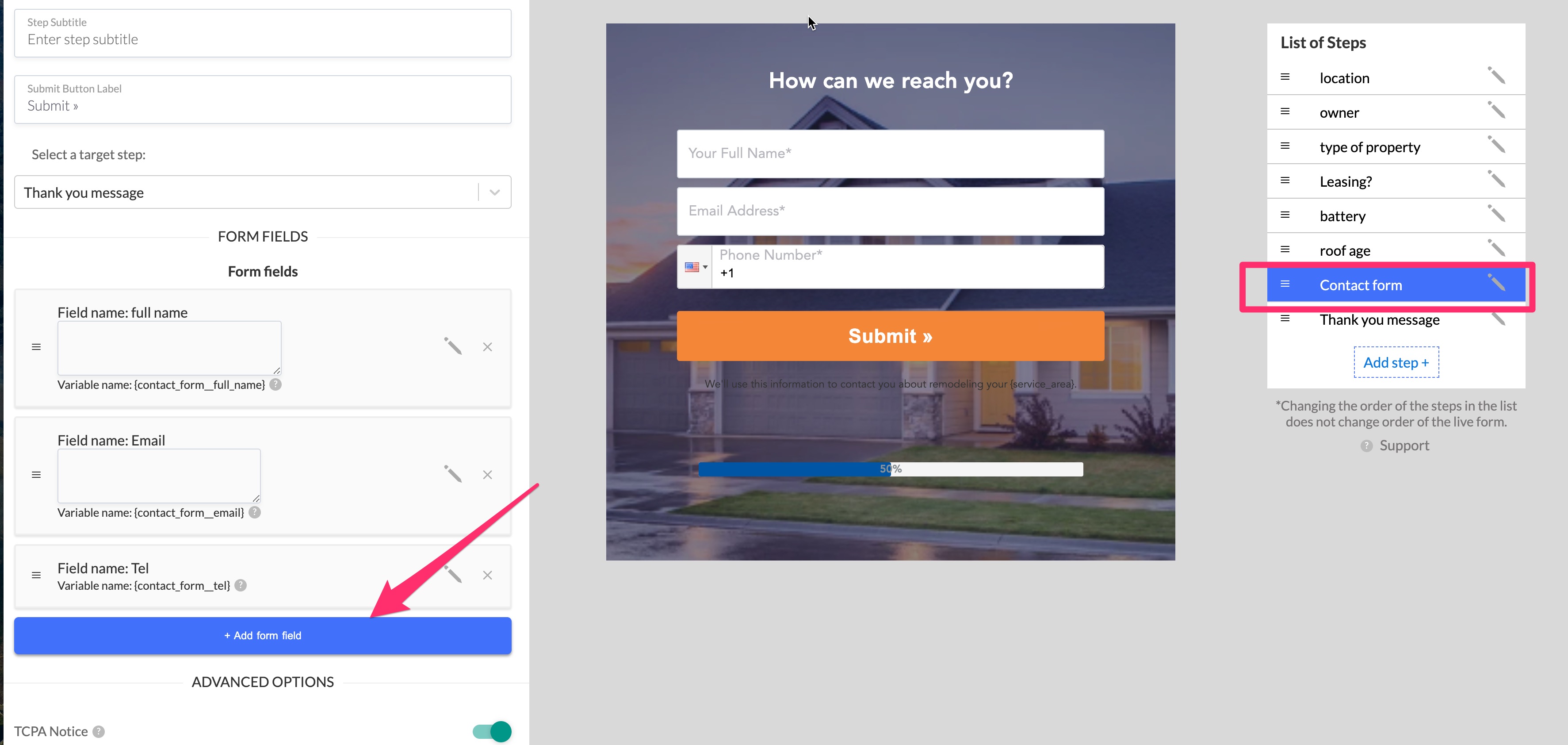
Next set the field type to “Hidden hardcoded field” — this will allow you to grab the dynamically generated value from the TrustedForm script.
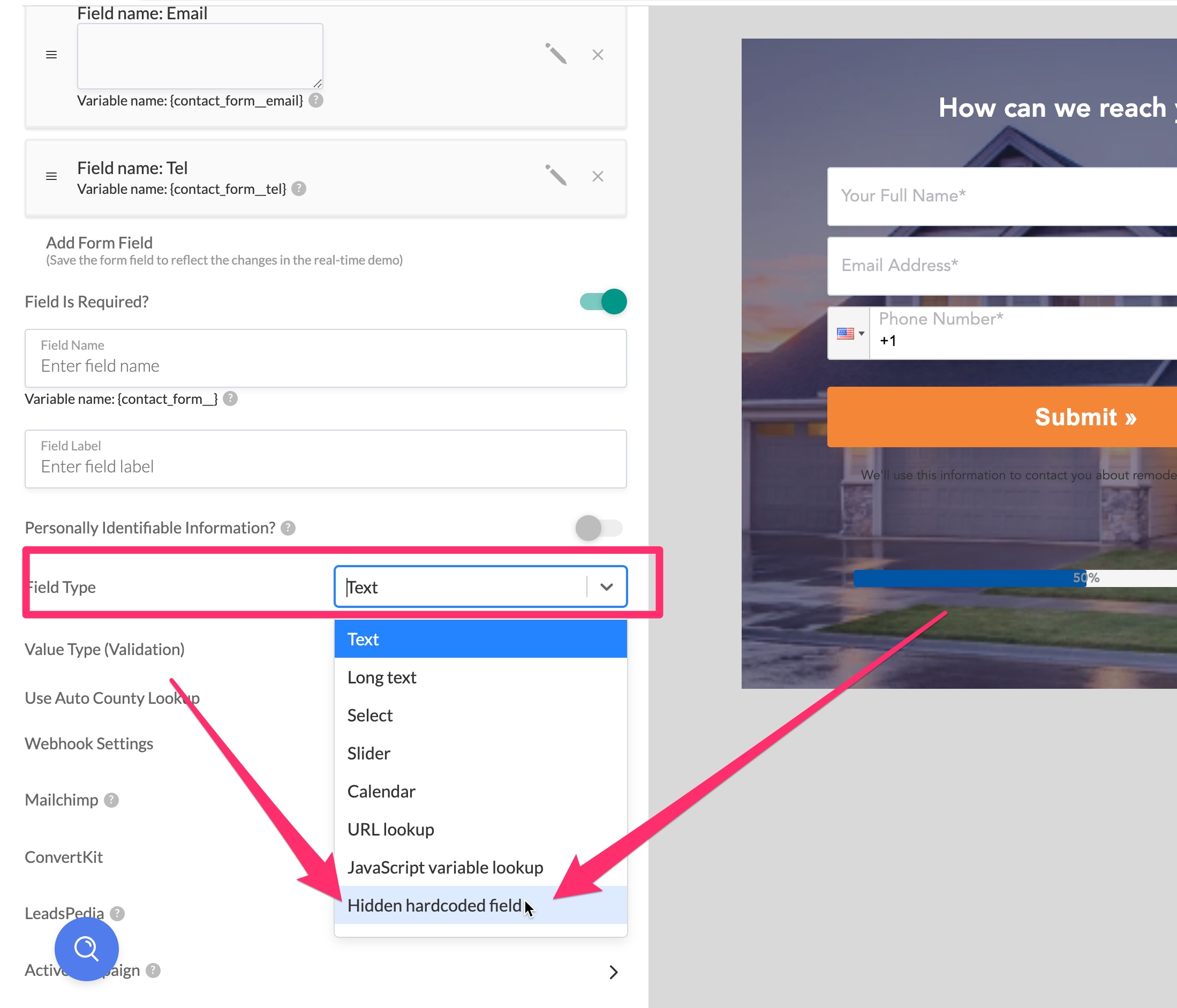
Finally, update the field name to anything that you’d like it to be and field label to say: xxTrustedFormCertUrl. Please keep the ‘Hardcoded field value’ field blank.
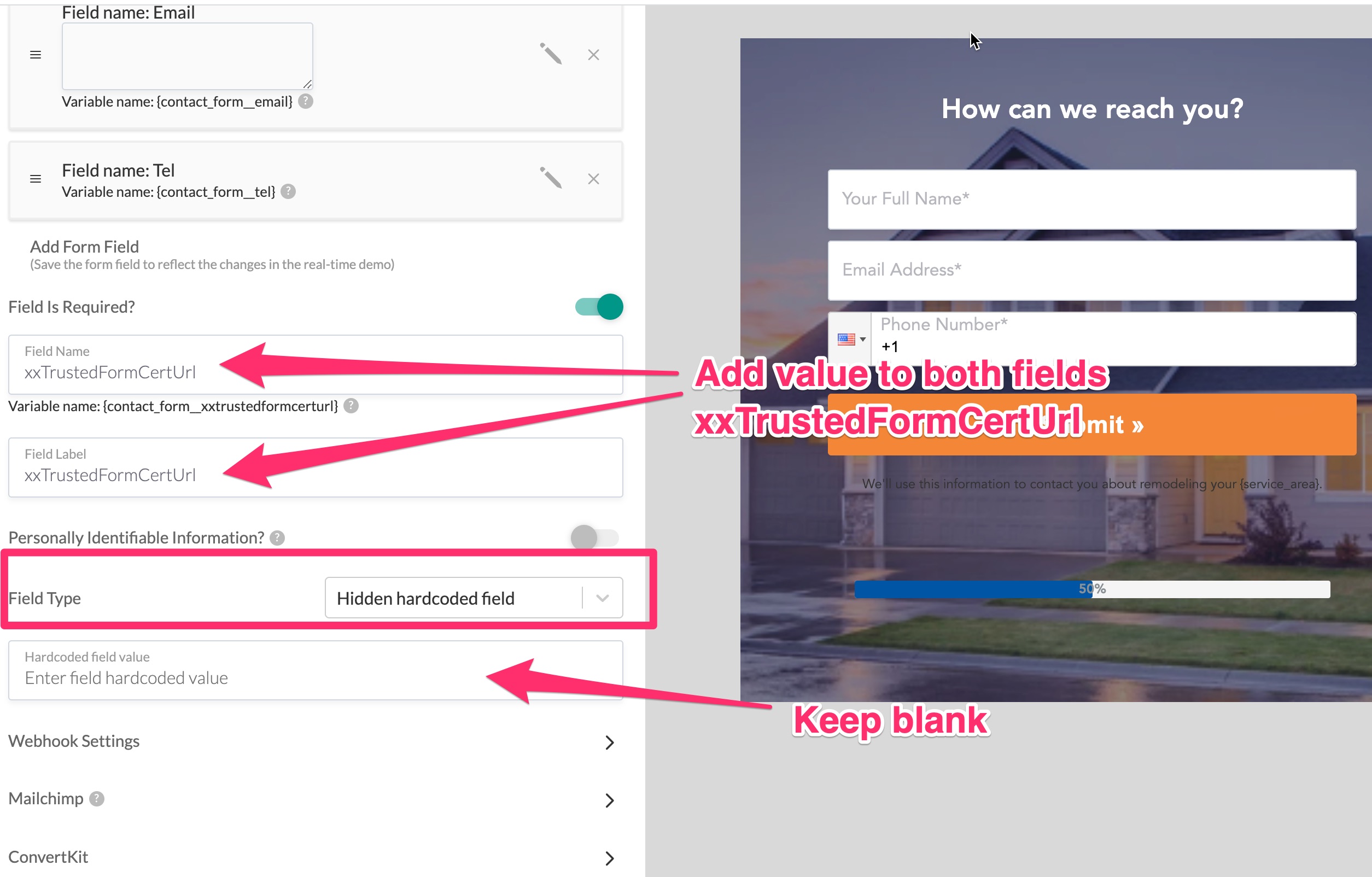
After you add the values click ‘Save’ and the hardcoded hidden field will be added to the form.
Since this field is hidden, you won’t see it in the LeadForm itself, but you will see it over on the left hand side of the screen like in the image below:

And just like that your LeadForm is now fully integrated with ActiveProspect TrustedForm.
The next step is to send a test lead through from a live page.
Quick tip: If you also need to capture the TCPA notice text then you can create a new hardcoded hidden field and pass the TCPA notice text into the field as a hardcoded value, so this way you can also store the actual TCPA notice text from within the LeadForm.
Where to access your TrustedForm Cert with each lead:
You can access the certification in the following areas:
- Lead notification
- JSON payload if using our Webhook
- Lead Details Page
- ActiveProspect’s LeadConduit (if using their LeadConduit product)
Each certification URL will be stored with each lead in the ‘Lead Details’ page of GetLeadForms. Simply locate your list of leads within the LeadForm and click ‘Open Details’.
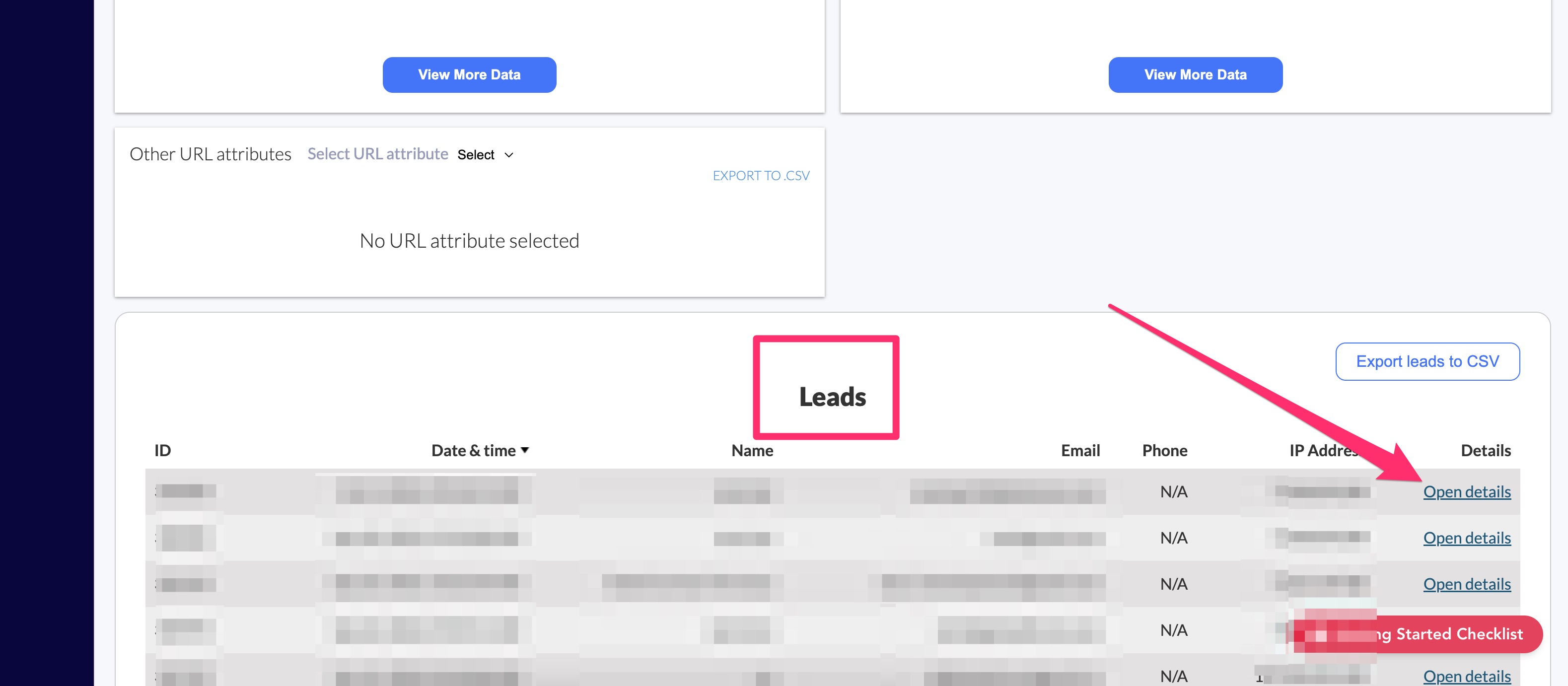
Next, look for the field named xxTrustedFormCertUrl – this is where you’ll see the unique certification URL that was dynamically generated by the ActiveProspect TrustedForm script.
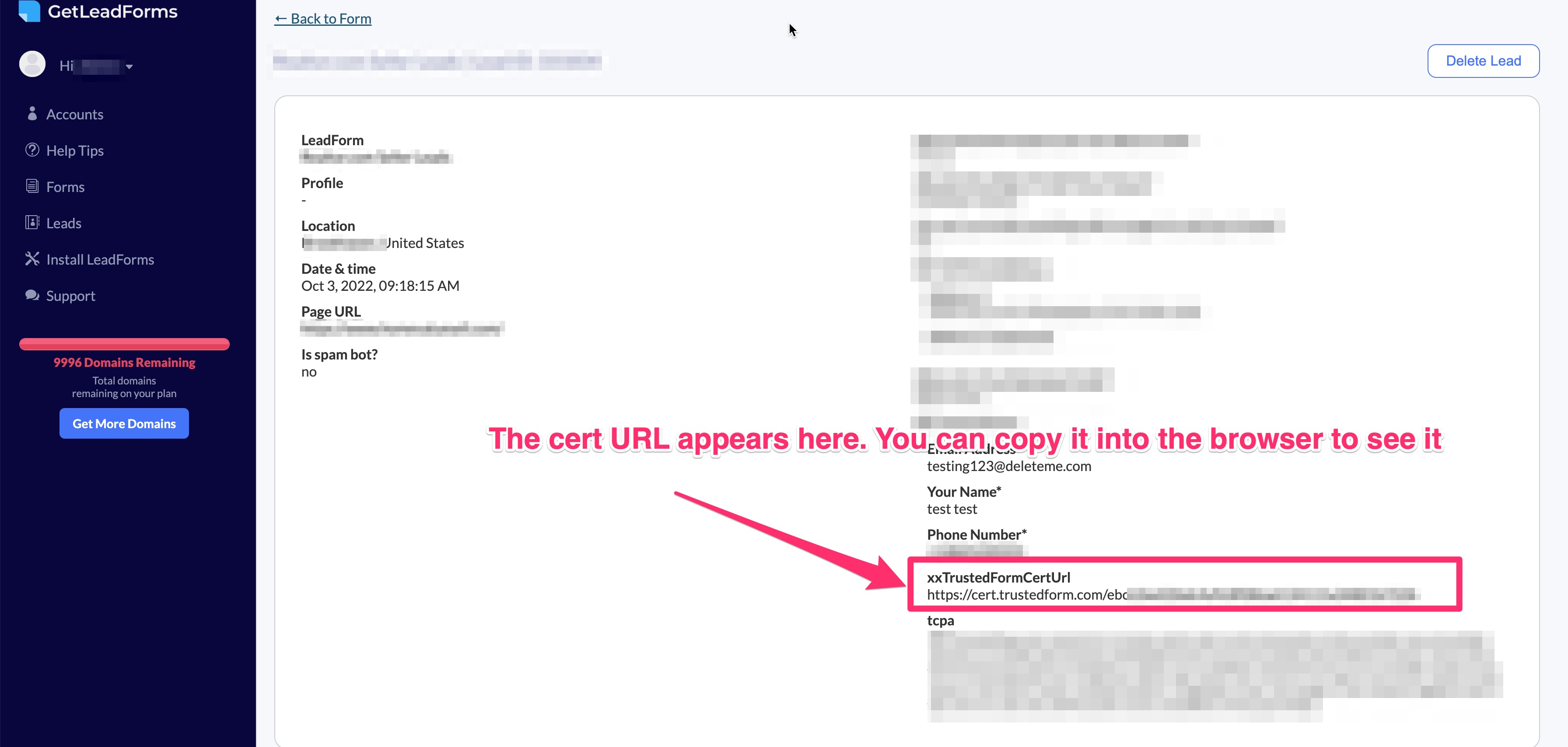
You can even navigate to the URL provided to see an example of how the certification looks in the browser. Here’s an example.

I also recommend pushing the certification URL into your CRM using either Zapier or one of our many integrations.
Storing Your TrustedForm Cert in ActiveProspect LeadConduit:
If you’re using ActiveProspect’s paid features such as LeadConduit then you can also store your TrustedForm Script inside of LeadConduit.
Here’s some additional information about retaining and claiming your TrustedForm certs in LeadConduit.
